发布时间:2021-04-19 17: 05: 50
在《使用TotalFX Cut away制作局部放大效果》一文中,我们已经详细了解了Cut away特效的Magnify Center放大效果,但该操作主要是针对静态画面的。
本文将会重点演示更加常用的动态画面放大效果,比如,如图1所示,我们可以动态局部放大自行车运动员表演的动作,其操作重点是结合Origin参数(放大画面的位置)关键帧功能的使用。接下来,一起来看看怎么操作吧。
一、运用参数关键帧功能
在静态画面中,如图2所示,我们可以很轻松地将目标对象放置于放大画面中。

但对于动态影像,如图3所示,在播放影像的过程中,由于放大框不会自动跟随目标对象,会很容易出现目标对象脱离放大框的情况。因此,我们需要使用关键帧功能,设置动态变化的放大框。
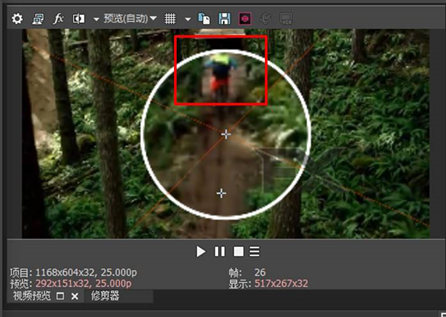
具体操作是,如图4所示,单击Origin参数(放大画面的位置)右侧的关键帧按钮。
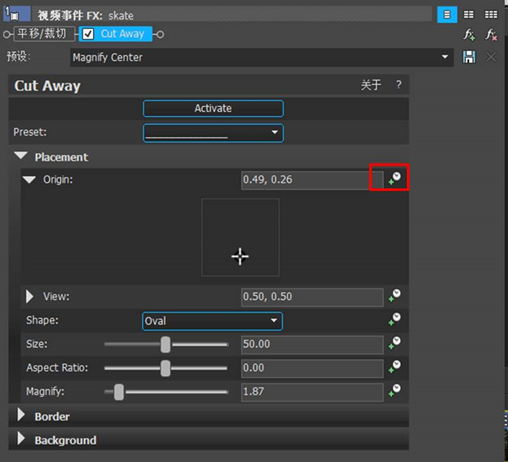
接着,如图5所示,参数面板底部就会出现Origin参数的关键帧设置面板。
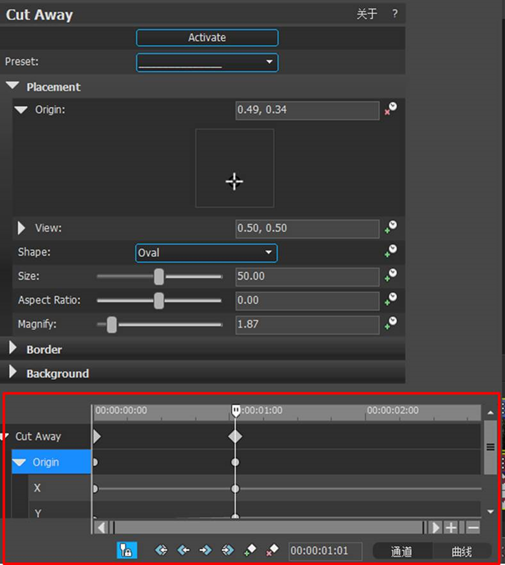
二、添加关键帧
在添加关键帧前,如图6所示,我们需要单击关键帧面板底部的第一个按钮,使其处于应用状态,该按钮用于开启关键帧与预览窗口时间线的同步。
开启以上功能后,我们就可以进行精确的关键帧设置。
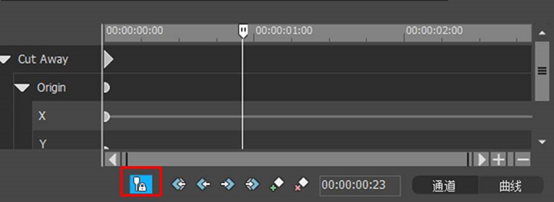
接着,逐帧播放视频(Alt+右边方向键),如图7所示,同时,关键帧面板的时间线也会同步移动,待预览窗口的目标对象即将脱离放大框时,暂停播放视频。
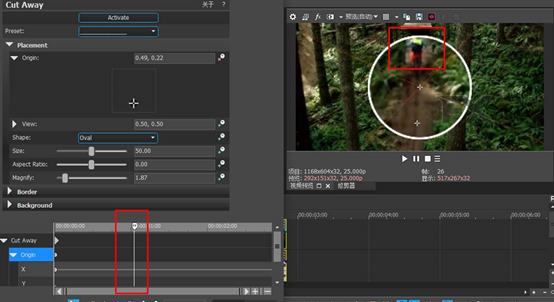
然后,如图8所示,单击关键帧面板底部的添加关键帧按钮,在当前位置添加一个关键帧,同时,调整Origin参数中的放大框位置,纸质目标对象出现在放大框的中间。
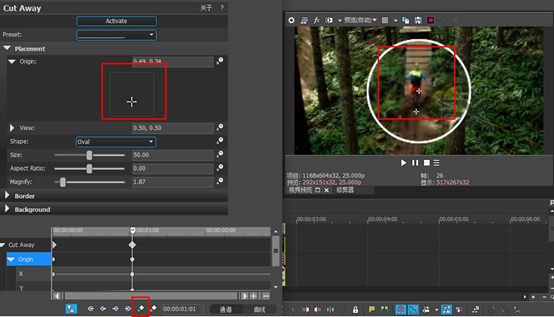
重复以上操作,直至完成目标对象的所有动作跟踪,如图9所示,为了准确跟踪自行车的表演动作,我们一共设置了5个关键帧。
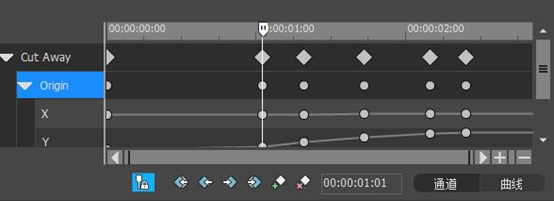
完成以上操作后,我们就能获得文章开头的动态局部放大效果。
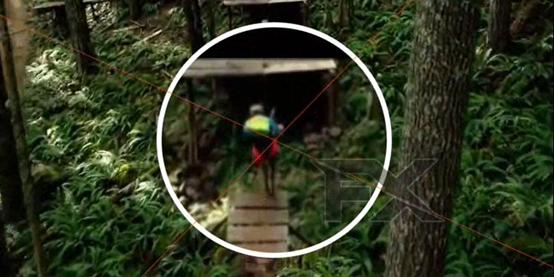
三、小结
综上所述,通过结合使用参数的关键帧功能,可利用TotalFX Cut away制作动态的局部放大效果,凸显目标对象的动态变化。
需要注意的是,为了确保放大效果的精准性,往往需要采取逐帧播放、添加关键帧的方式,因此更加适合用于播放时间较短的影像。
作者:泽洋
展开阅读全文
︾
读者也喜欢这些内容:
视频画面颜色失真原因 视频颜色校正怎么操作
在数字多媒体和影视制作领域,画面颜色是至关重要的因素之一。颜色能够传达重要的视觉信息,激发观众的情感反应,并增强视觉体验。但有时候,你可能会发现视频的颜色有所失真,这会影响到最终作品的质量和表现力。这篇文章将会探讨视频画面颜色失真的原因,如何进行视频颜色校正,以及使用TotalFX软件在这方面的优点。...
阅读全文 >
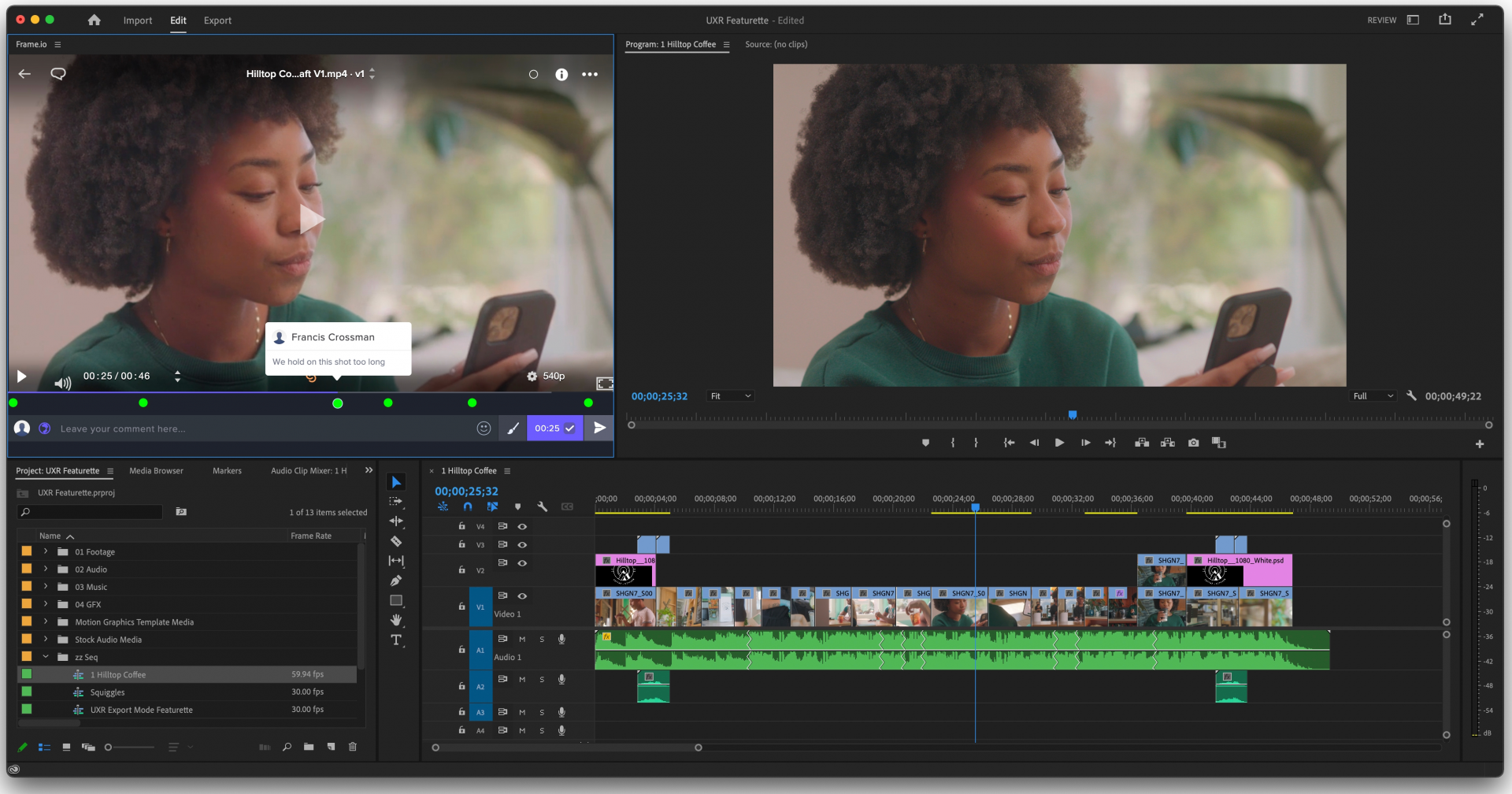
视频编辑工具软件主要有哪些 视频编辑软件主要用途是什么
在当今多媒体世界里,视频成为了信息传播和个人表达的重要手段。因此,视频编辑软件应运而生,各式各样的工具涌现出来,为不同需求的人们提供服务。接下来的内容将涵盖视频编辑工具软件有哪些、主要用途是什么,以及如何选择和使用TotalFX进行视频编辑。...
阅读全文 >
视频编辑插件是干什么的 视频编辑插件怎么用
随着视频内容的日益增多,视频编辑不再是专业人士的专利。越来越多的普通用户也希望能够轻松地制作出具有高质量和创意的视频。在这个背景下,视频编辑插件的作用愈发凸显。本文将深入探讨视频编辑插件是干什么的,视频编辑插件怎么用,以及为什么TotalFX成为视频编辑插件中的佼佼者。...
阅读全文 >

电影级视频特效怎么制作的 视频电影特效制作软件哪个好
在当今影视行业里,电影级视频特效的重要性日益凸显。一个成功的影片或视频作品往往离不开令人震撼的视觉效果。因此,电影级视频特效怎么制作的,视频电影特效制作软件哪个好,成了很多影视从业者和爱好者关心的问题。TotalFX就是在这个背景下崭露头角的一款全面而强大的电影级视频特效制作软件。...
阅读全文 >