发布时间:2021-04-20 14: 44: 00
在展示记录中、采访中场景时,我们经常会看到视频中会出现如图1所示的录制中标识,提示该片段为录制场景。这种标识录制的方式,既能起到提示的目的,也能提升视频的趣味性,常用于综艺视频中。
那么,怎么才能快速添加这些录制标识呢?其实,通过使用TotalFX Viewfinder特效,就可以定制视频中出现的录制标识,比如电量、REC标识、计时器等。接下来,一起具体来看看怎么使用这款特效吧。
一、添加Viewfinder特效
TotalFX Viewfinder是一款可为视频添加录制效果的特效类型,如图2所示,Viewfinder提供了多种样式的录制效果,比如80年代、90年代的录制效果等。
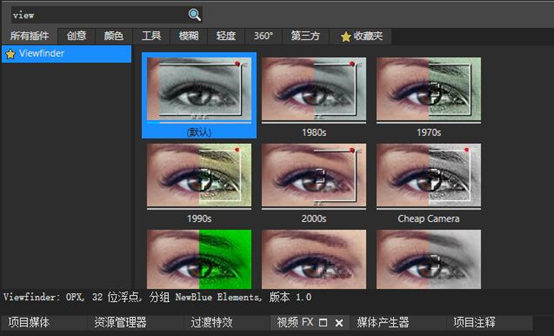
我们选择了一个更加现代的TotalFX Viewfinder预设,2000s预设效果,将其拖放到Vegas视频轨道的素材中。
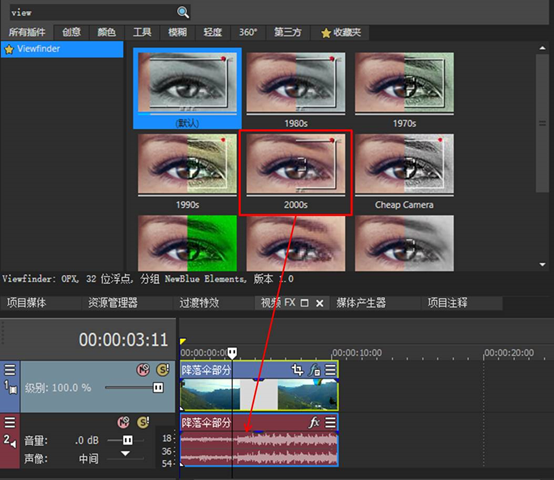
如图4所示,可以看到,2000s的预设效果比较接近现代的拍摄场景,包含了电量、REC、计时器、安全区域等标识。
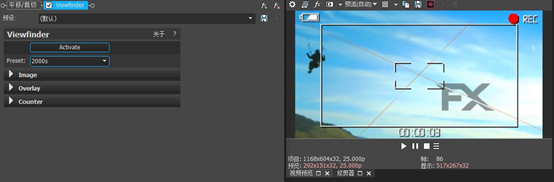
二、调整Viewfinder特效参数
TotalFX Viewfinder特效中的各种录制标识可通过勾选Overlay参数中的项目启用。
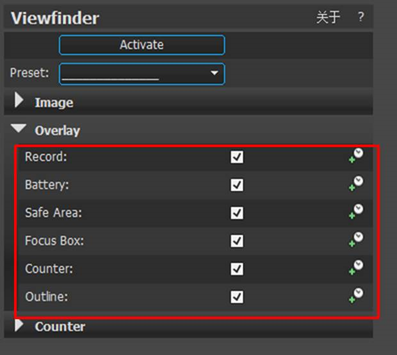
我们如果想去除一些不必要的标识,比如安全区域(即靠近视频边缘的框),如图6所示,取消安全区域(Safe Area)项目的勾选,即可去除该标识。
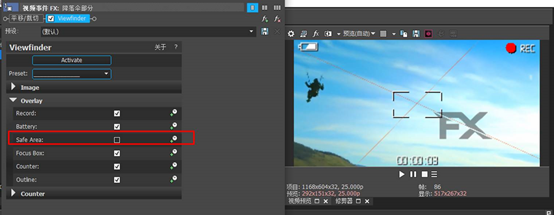
另外,还可以通过为标识添加动画效果来控制标识出现的时间。比如,我们希望在视频的开头出现对焦框,展现对焦的过程;然后,后续再去掉对焦框,展现录制过程。
具体的操作是,如图7所示,单击对焦框(Focus Box)右侧的动画按钮。
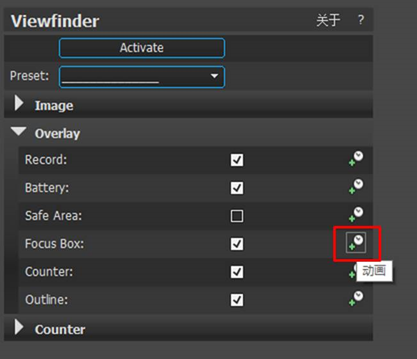
如图8所示,在关键帧面板的第一帧位置会出现对焦框的打开状态。
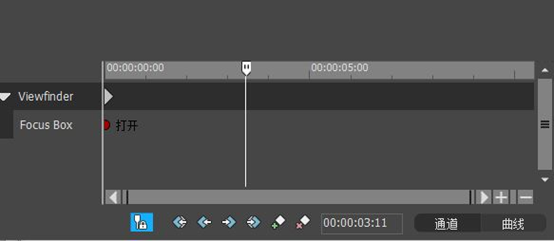
继续播放视频到目标位置后,暂停视频播放。
如图9所示,在当前视频位置,取消对焦框的勾选,并在关键帧面板添加一个关键帧。
完成以上操作后,即可实现对焦框开头有,录制中途消失的效果。
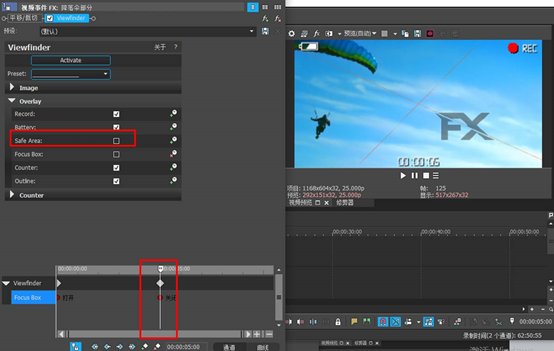
另外,我们还可以控制计时器的时间显示。如图10所示,打开计时器,分别设置其时、分、秒的数值,即可对应更改视频中的计时器刻度。
在一些场景中,我们经常会使用计时器展现录制时间的长短。
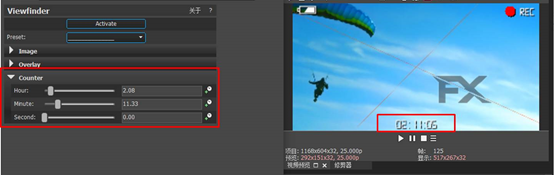
完成以上操作后,我们就能获得文章开头所示的录制中视频效果。

三、小结
综上所述,TotalFX Viewfinder是一款相当好用的、展示视频录制中的特效插件,同时,Viewfinder也提供了录制标识编辑功能,可根据需要选择合适的录制标识,并可通过动画设置,控制标识出现的时间点。
作者:泽洋
展开阅读全文
︾
读者也喜欢这些内容:
视频画面颜色失真原因 视频颜色校正怎么操作
在数字多媒体和影视制作领域,画面颜色是至关重要的因素之一。颜色能够传达重要的视觉信息,激发观众的情感反应,并增强视觉体验。但有时候,你可能会发现视频的颜色有所失真,这会影响到最终作品的质量和表现力。这篇文章将会探讨视频画面颜色失真的原因,如何进行视频颜色校正,以及使用TotalFX软件在这方面的优点。...
阅读全文 >
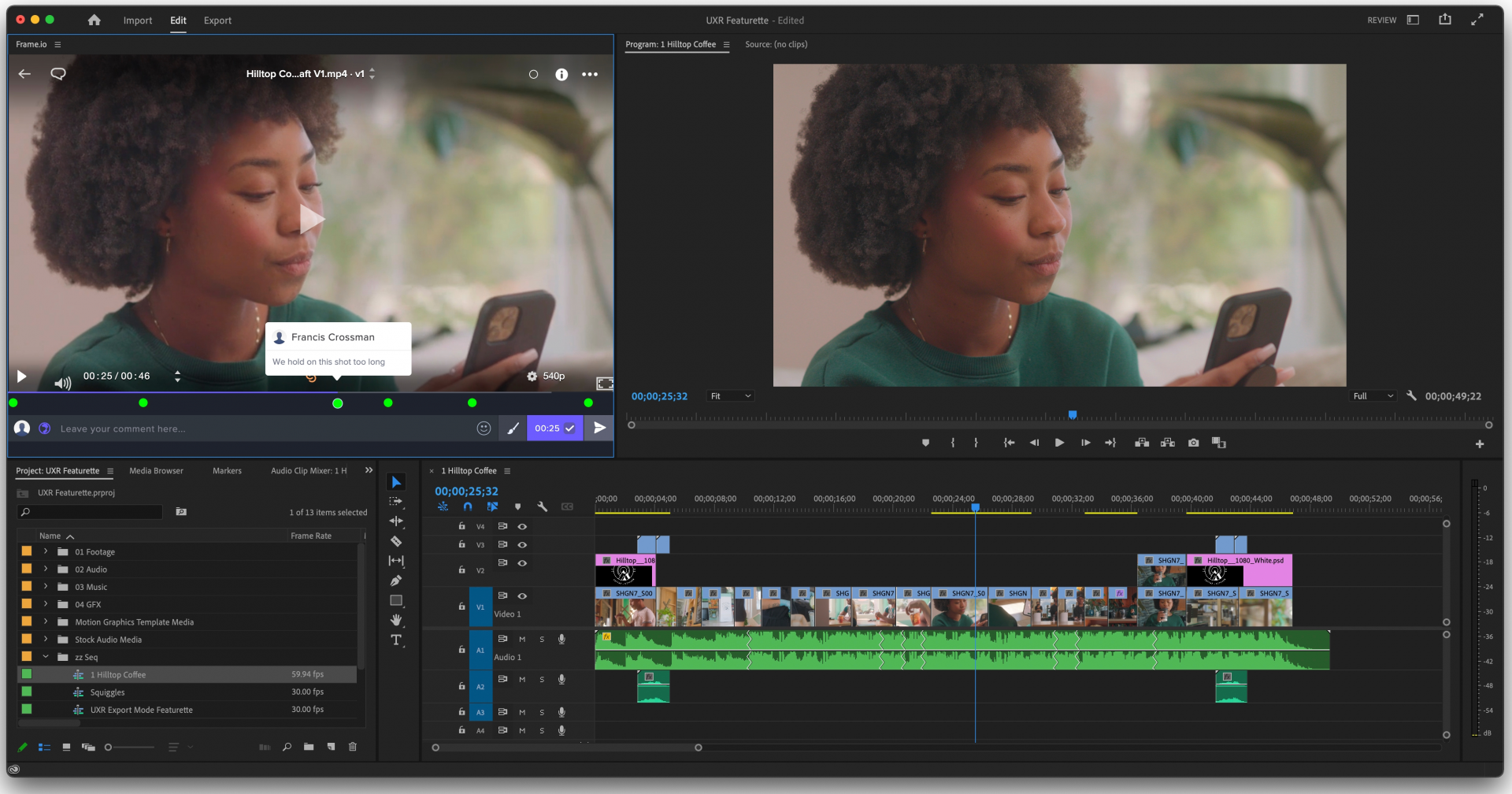
视频编辑工具软件主要有哪些 视频编辑软件主要用途是什么
在当今多媒体世界里,视频成为了信息传播和个人表达的重要手段。因此,视频编辑软件应运而生,各式各样的工具涌现出来,为不同需求的人们提供服务。接下来的内容将涵盖视频编辑工具软件有哪些、主要用途是什么,以及如何选择和使用TotalFX进行视频编辑。...
阅读全文 >
视频锐化工具有哪些 视频降噪和锐化工具哪个好用
在这个视频创作者遍地开花的时代,摄像头一开,啥视频都能录,打开手机中的抖音、快手就可以将自己作品发出去。但是平时用手机录视频时,由于环境复杂,设备也不是每次都那么给力,视频质量可能就会差强人意。为了让画质看起来更清晰,很多人都在找能让视频更清晰的工具。这篇文章就来聊聊哪些工具能让你的视频变得更清晰,还有哪个降噪和锐化工具真的好用。...
阅读全文 >
视频编辑的工具有哪些 视频编辑工具哪个好用
随着视频内容的不断增长,视频编辑工具也日益受到重视。不管是专业的视频制作者还是普通的视频爱好者,一个好的视频编辑工具都可以提高工作效率,增强创作的自由度和乐趣。在这里,我们将深入探讨视频编辑的工具有哪些,以及视频编辑工具哪个好用,特别是介绍NewBlueFX TotalFX这一专业级工具。...
阅读全文 >